こんにちは、Naraoです。
以前書いた、ブログや資料で使えるフリーの画像・写真サイト の記事では、
ブログや資料で使えるフリーの素材サイトをご紹介しました。
今回は、無料で利用できて、写真をトリミングしたり文字を入れるなど、編集・加工できるPhotoScapeXというツールをご紹介します。
個人的には無料最強ツールと言っていいくらい気に入っています。
僕の場合、気に入りすぎて有料版を買っちゃいました。
ブログのアイキャッチ画像をつくるのに重宝しています。
サイズも自由に変更できるのでYoutubeをやっている人は動画のサムネイルなども作れます。
PhotoScape X
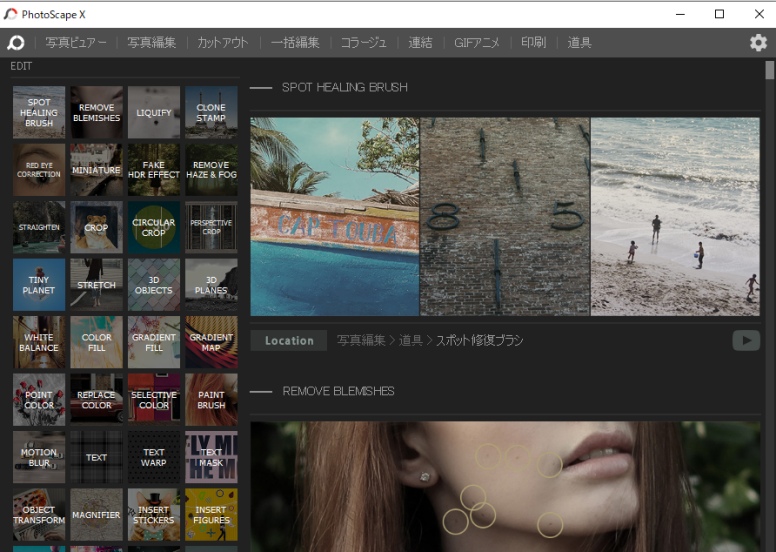
しつこいくらい繰り返しますが、パソコンで写真を編集するならイチオシのソフトです。
画像加工のほとんどを、僕はこのソフトを使って編集しています。
無料でここまで使えるのは信じられないです。
PhotoScape Xできること
画像編集、動画編集のプロは別として、普通の人がちょっと画像編集したいとき、windows標準のペイントなどのソフトでは物足りないし、かといって使いこなせない高額なソフトも買いたくありませんよね。
『PhotoScape X』では、こんな画像加工ができます。
- サイズ変更
- 切り抜き
- ミニチュア(チルトシフト)
- マジックカラー
- フィルム調
- フレーム
- 赤目補正
- スポット修復ブラシ
- 吹き出し
- 文字入れ
- モザイク処理
・・などなど。機能的にはこれだけできれば十分です。
これだけでも使いこなせていません^^
ヘルプ動画も充実しています(ただし英語です)
PhotoScape Xはヘルプ動画も充実していて、画像の処理の操作方法について、だいたいの流れを理解することができます。
だいたい、と書いたのは説明が英語だからです。英語がわかる方は問題ありませんが、僕のように英語で理解できない場合でも操作方法のイメージくらいはできます。
後はとにかくいろいろ試すのみです。
有料版『PhotoScape X Pro』もあり
PhotoScape X Proという有料版¥4,650 (税込)もあります。
PhotoScape X と PhotoScape X Pro の違いは、広告が削除されたり、無料では使えない多くのエフェクトが使えることです。
僕の場合は気にいったので、有料版を購入しましたが、無料でも十分に使えるのでまずは試してみてください。
実際の加工例としてサンプルを2つほど載せてみます。
サンプル1:写真加工(光を調整)
加工前( 画像引用:pixbayより )

加工後

レンズフレア加工で光を重ね、「夕方っぽい写真」にしてみました。
サンプル2:写真に文字を加える写真に文字を加える
写真に文字を加えられるので、ブログのアイキャッチ画像やyoutubeのサムネイルを作ることもできます。
加工前( 画像引用:ぱくたそより )
「ぱくたそ」から人物写真をダウンロード。

加工後
画像の上に、テキストを重ねてみました。

こんなことがすべて「無料」でできてしまいます。
まとめ
PhotoScape Xは無料で利用できる優秀な画像加工ソフトです。
有料版のproになるとすべての制限が解除されます。
無料でも十分に使える機能があります。
これからブログを始めようと思う方は、以下の手順でアイキャッチ画像などを作ってみてはいかがでしょうか?
①無料で素材をダウンロードできるサイトから画像をダウンロード
↓
②PhotoScape Xで加工
↓
③ブログへ投稿
もし、この記事がお役に立てたのなら幸いです。
最後までお読みいただきありがとうございました。
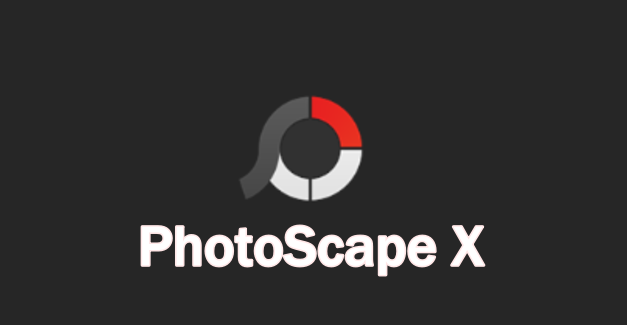

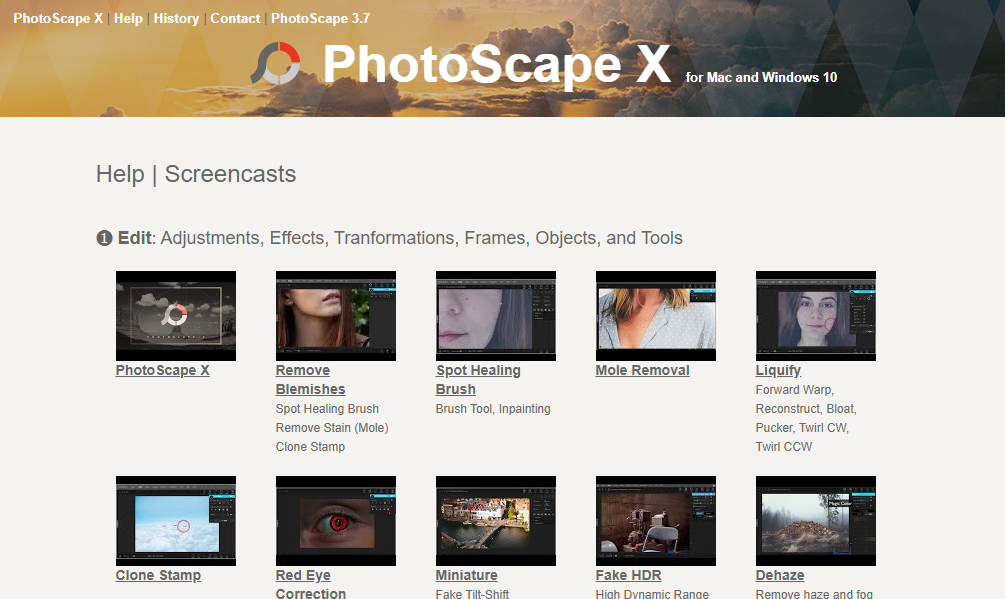


コメント